나스(Network Attached Storage)는 네트워크에 연결된 개인 데이터 저장소 입니다.
쉽게 표현하자면, LAN으로 연결된 외장하드디스크 같은 개념인데, 단순 데이터 저장 기능을 뛰어넘어 스트리밍, 클라우드 기능으로 확장하여 사용이 가능합니다.
기업에서 다양한 클라우드 서비스를 내놓고 있는데, 이러한 클라우드 서비스가 일종의 기업형 NAS라고 말씀 드릴 수 있습니다.
최근 NAS를 구매하여 설치하는 개인들도 단순히 개인 사진을 저장만 하기 보다는 선호하는 영상이나 음악을 업로드 하여 필요할때 개인 스트리밍 서비스로 보는 등 훨씬 다양한 목적으로 사용하고 있습니다.
오늘은 작년 말 블프 대란때 싸게 풀린 시놀로지 나스 918+ (4베이 모델)의 설치과정을 소개해 드려 보도록 하겠습니다.
▶ 개념이해
설치를 시작하면, DSM이라는 단어가 등장합니다.
DSM은 DiskStation Manager의 약자이며, 운영체제라고 생각하시면 이해하기가 쉽습니다.
Synology NAS를 선택 한 뒤에 외부(스마트폰 LTE나 NAS가 연결된 공유기가 아닌 네트워크)에서 접속을 하려고 하는 경우, 매번 IP주소를 외워서 접속을 해야 합니다.
Quick Connect의 경우, 이러한 과정 없이 브라우저에서 간단하게 주소를 입력하는 방식으로 접속이 가능합니다.
▶ 따라하기
우선 NAS를 설치 한 뒤 PC가 접속되어 있는 동일한 공유기에 NAS를 같이 연결 해 줍니다.

그 다음 http://find.synology.com 를 브라우져 주소창에 입력하여 위와 같이 DiskStation을 찾습니다.
만약 위와 같은 창이 나오지 않는다면, 같은 네트워크(공유기)에 접속되어 있지 않거나 아직 DiskStation이 부팅되지 않은 상황입니다.

이어서 바로 위와 같이 사용자 사용권 계약에 동의를 요구 하는데 고민할 것 없이 승인을 합니다.

그럼 위와같이 환영 메세지와 함께 설정을 시작할 수 있습니다.
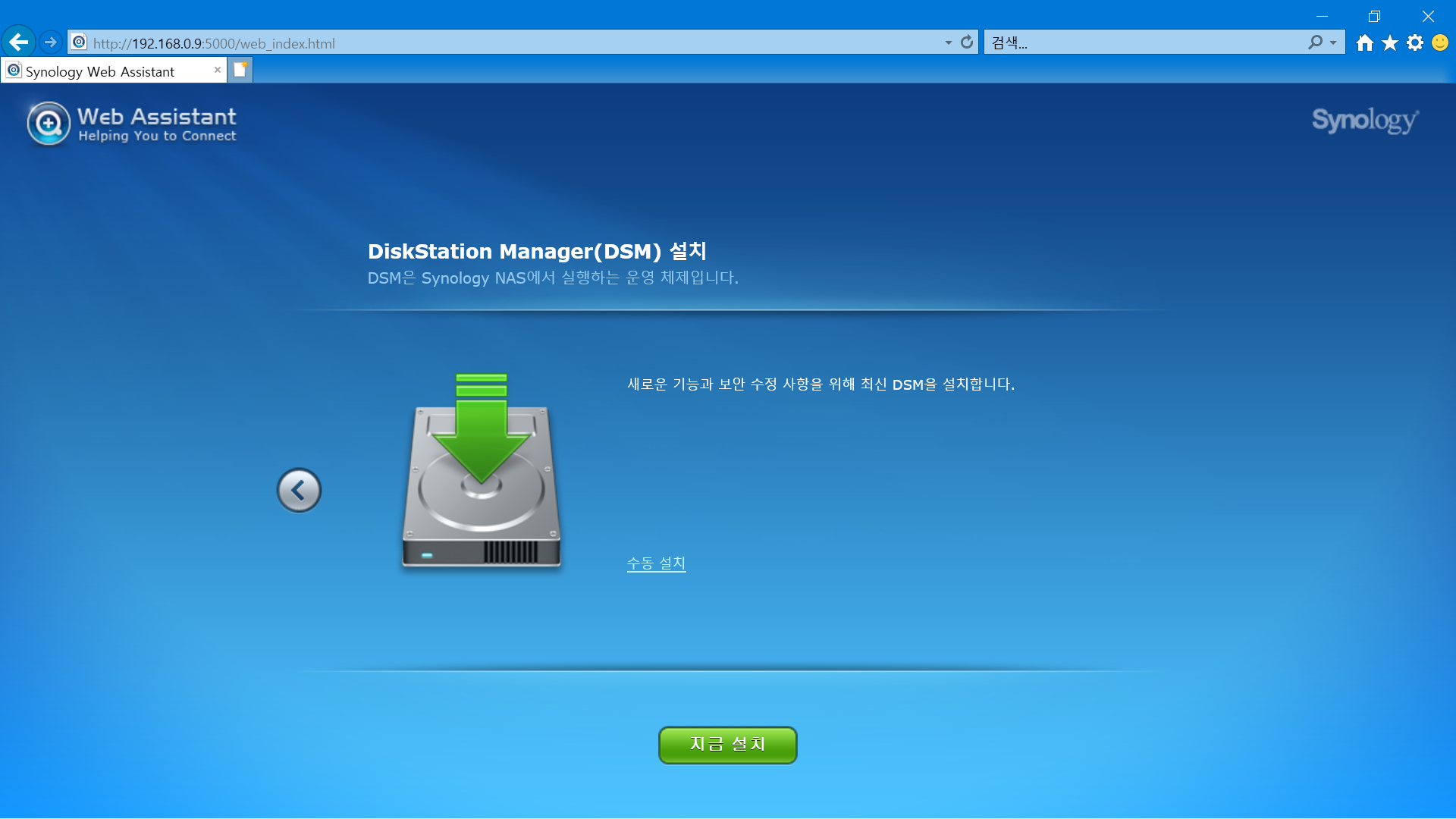
설정을 누르면 DSM설치를 물어보는데, 그냥 지금 설치를 클릭 하시면 됩니다.
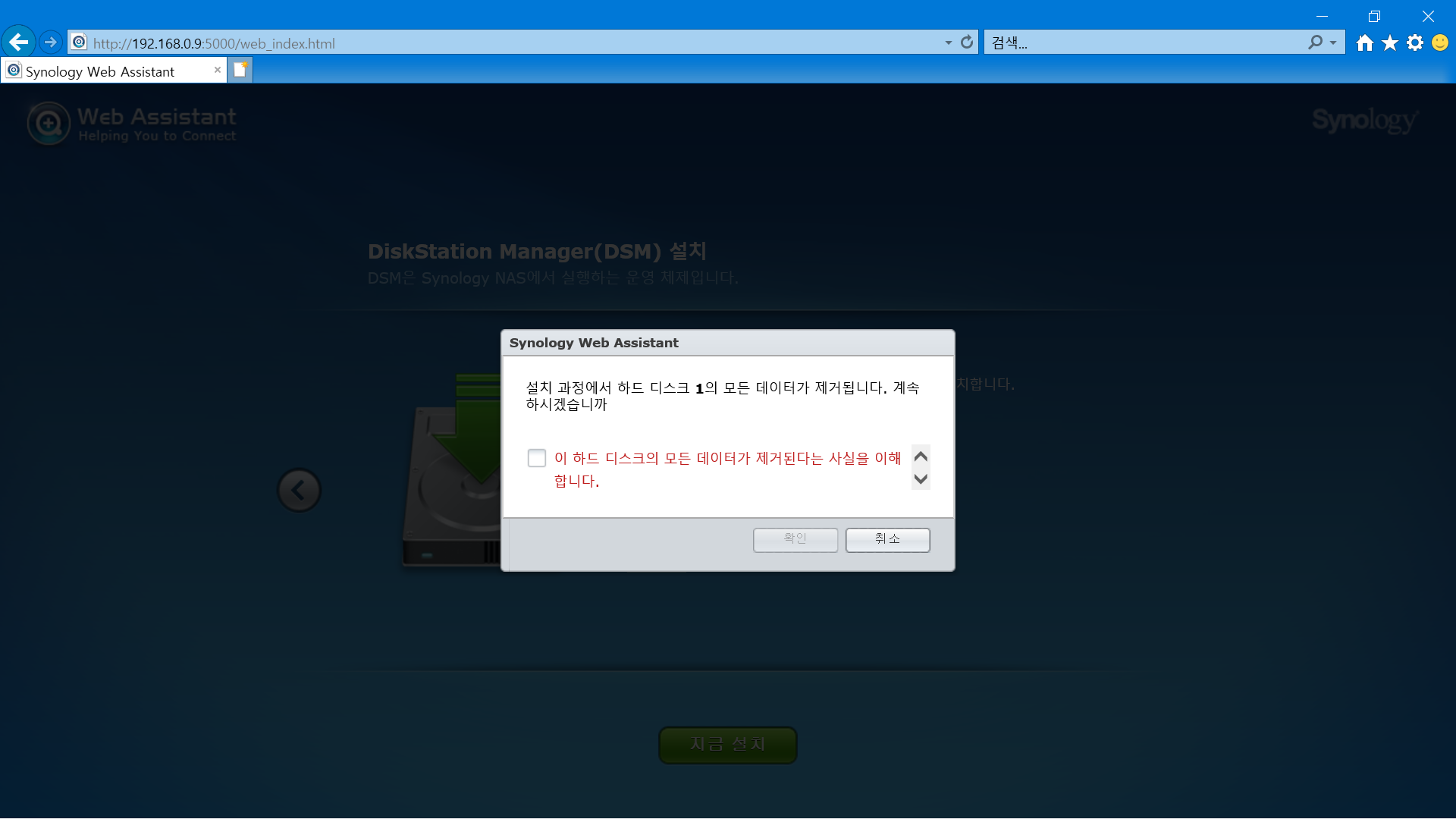
하드디스크는 이미 삽입이 되어 있어야 합니다.
위와 같이 모든 데이터를 제거한다는 경고를 해 주는데요, 그냥 확인을 하면 포맷 후 자동으로 설치를 진행하게 됩니다.
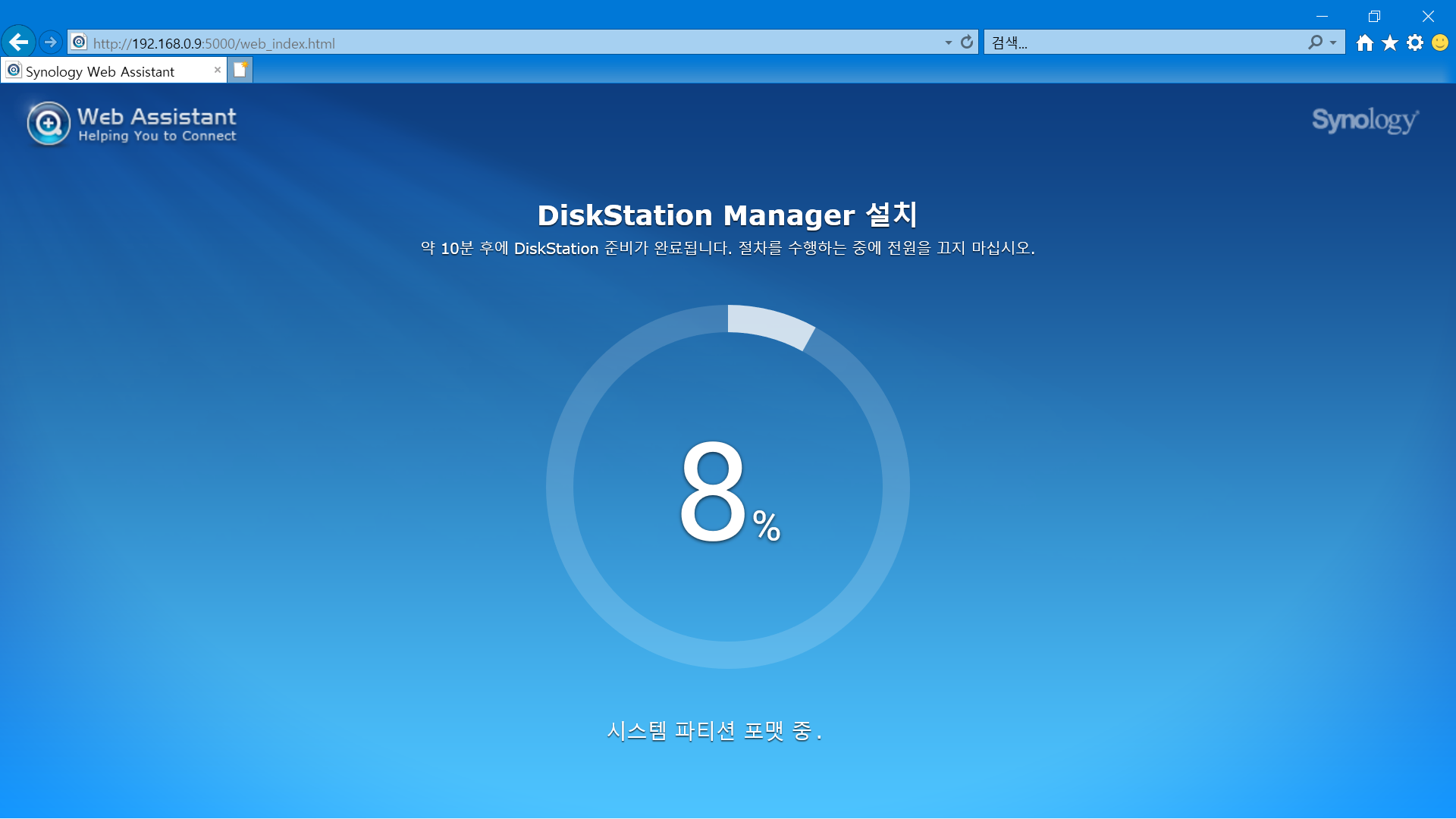
하드 파티션을 포맷하면서 설치가 진행되고 있는 모습입니다.

보통 5~6분정도가 소요되는것 같습니다.
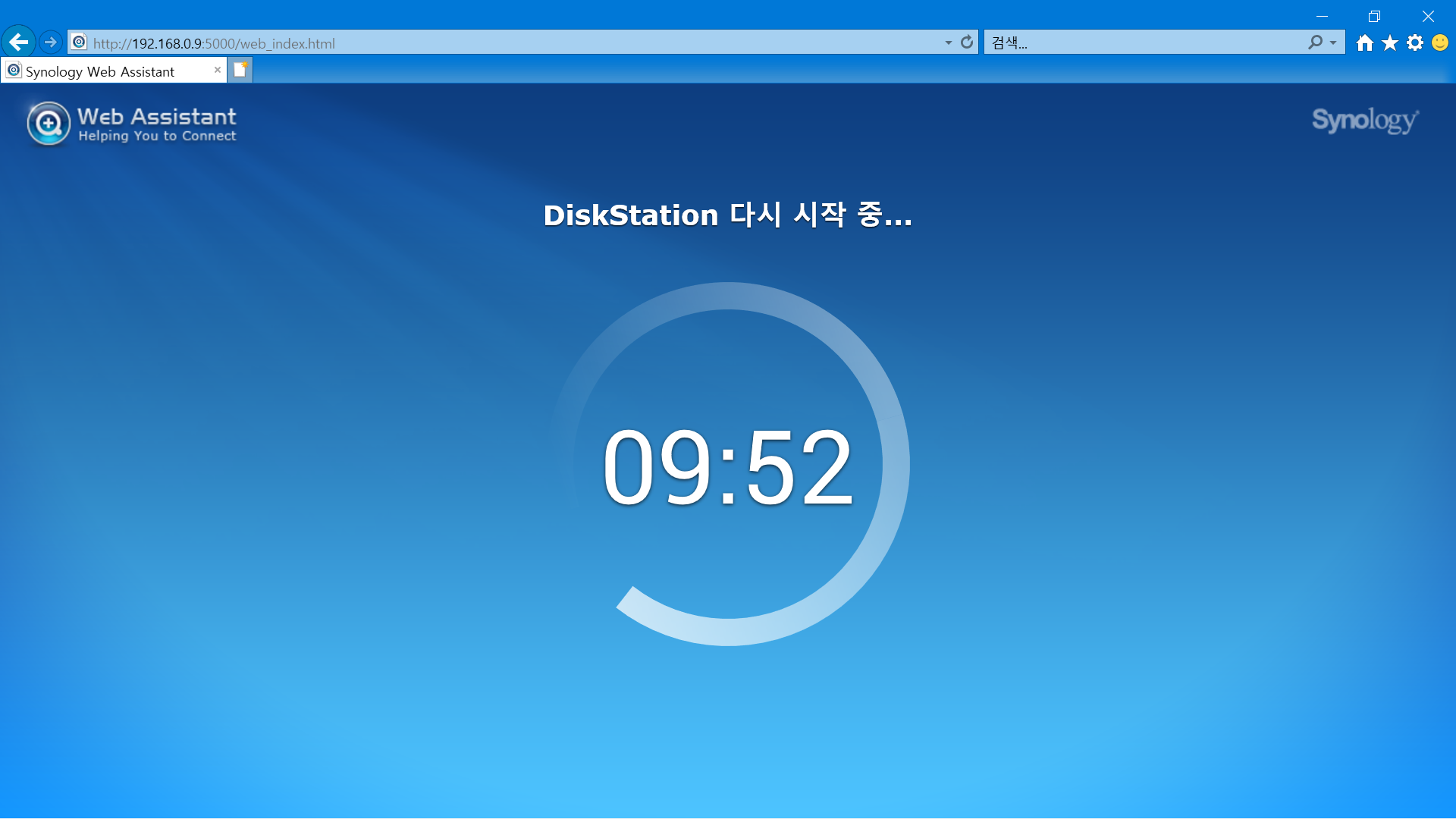
자동으로 설치가 완료 된 후 위와같이 DiskStation을 다시 시작하게 됩니다.
NAS가 재부팅 된 뒤에는 직접 브라우져 창에서 F5를 입력하여 화면을 갱신하셔야 합니다.
(안그러면 계속 "다시 시작 중..." 창만 보게 됩니다.)
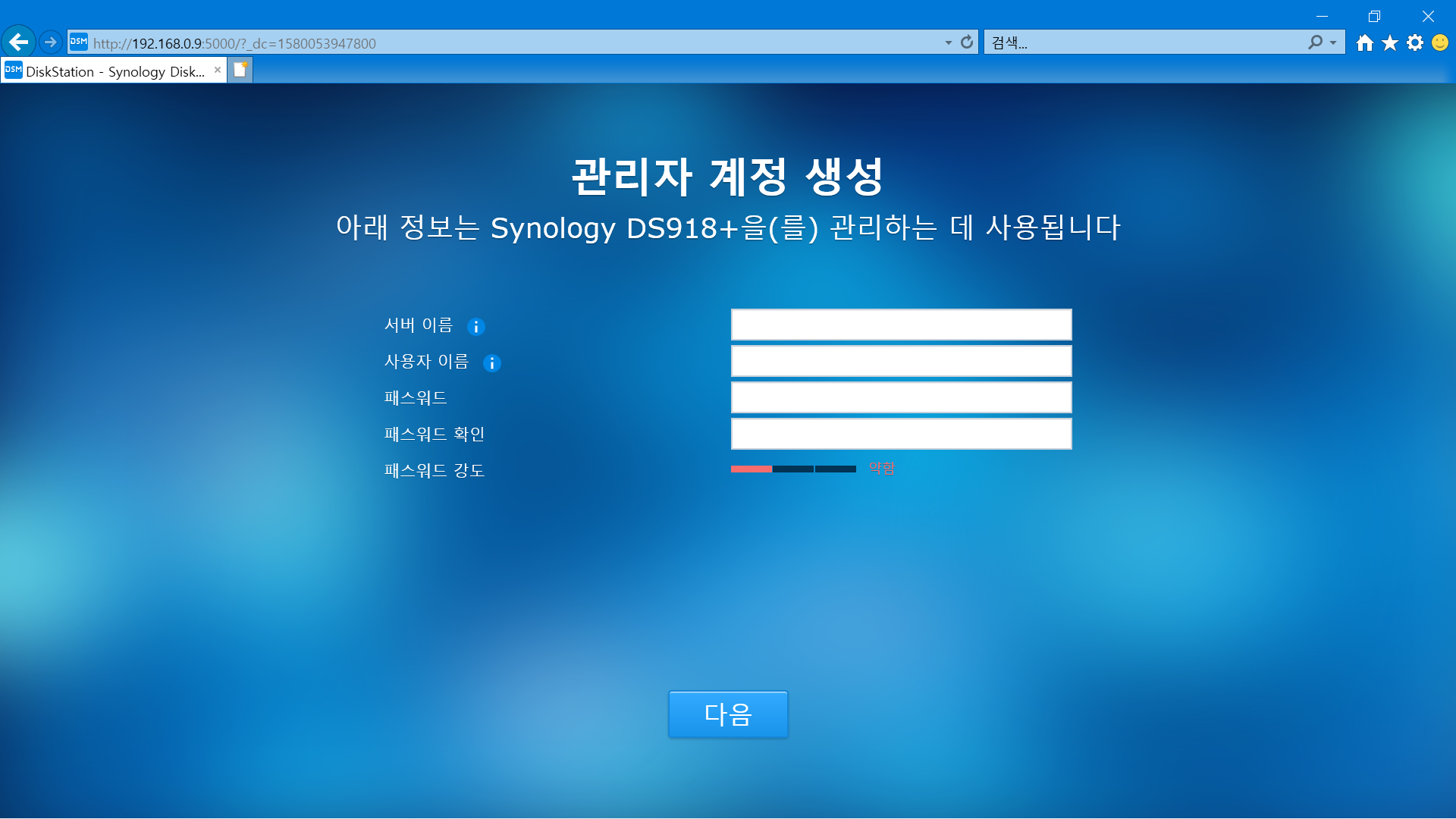
재부팅 후 등장 한 관자 계정 생성 화면입니다.
원하는 서버 이름과 관리자 ID, Password를 입력해 줍니다.
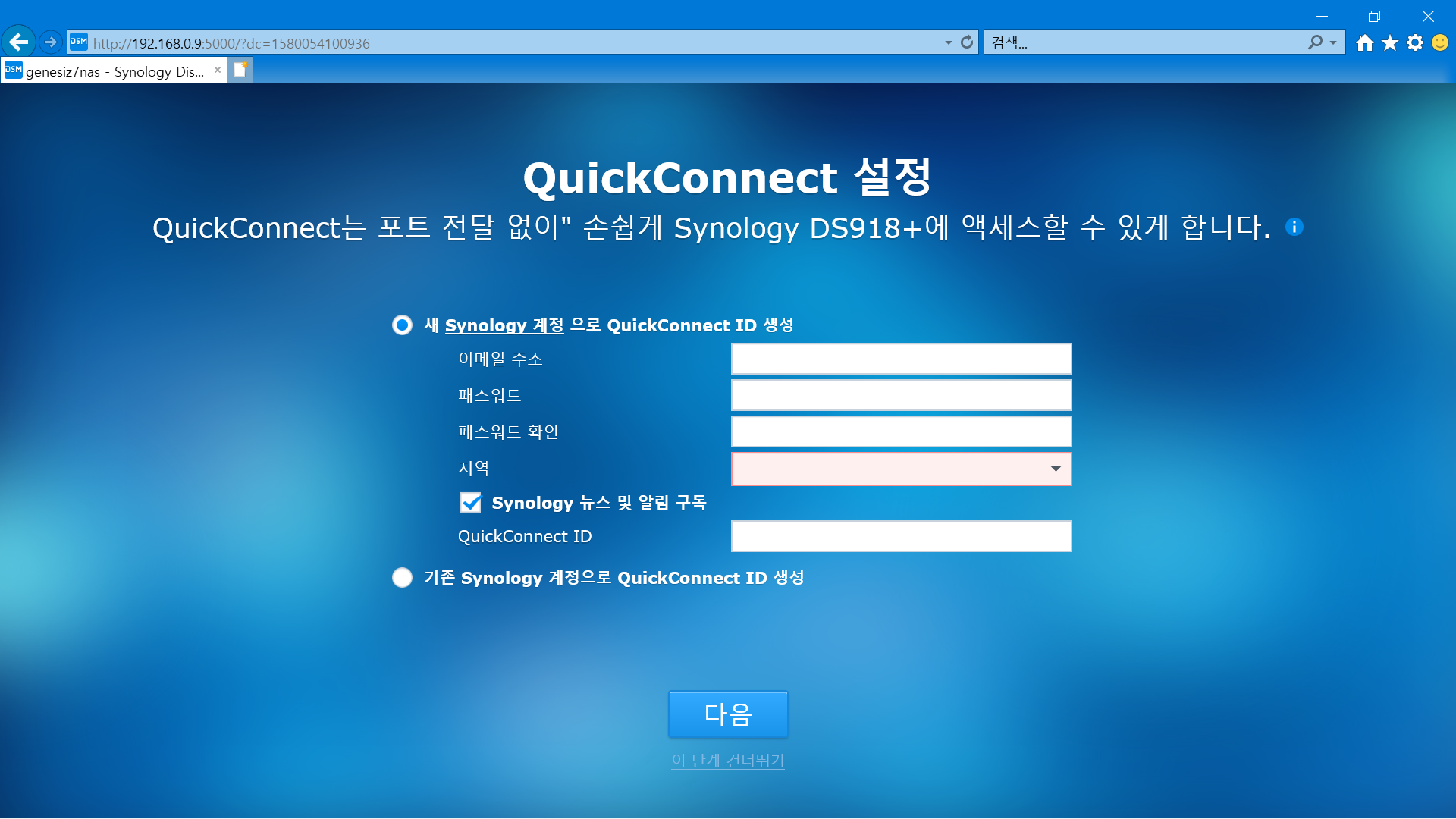
그 다음 QuickConnect 창이 등장하게 됩니다.
QuickConnect의 경우 동일 네트워크(동일한 공유기에 연결된 상황) 뿐 아니라 외부에서 스마트 폰이나 외부 컴퓨터로 자신의 NAS에 접속하기 위해 필수적으로 필요한 기능 입니다.
이메일 주소와 패스워드, QuickConnect ID를 입력하고 다음으로 넘어갑니다.
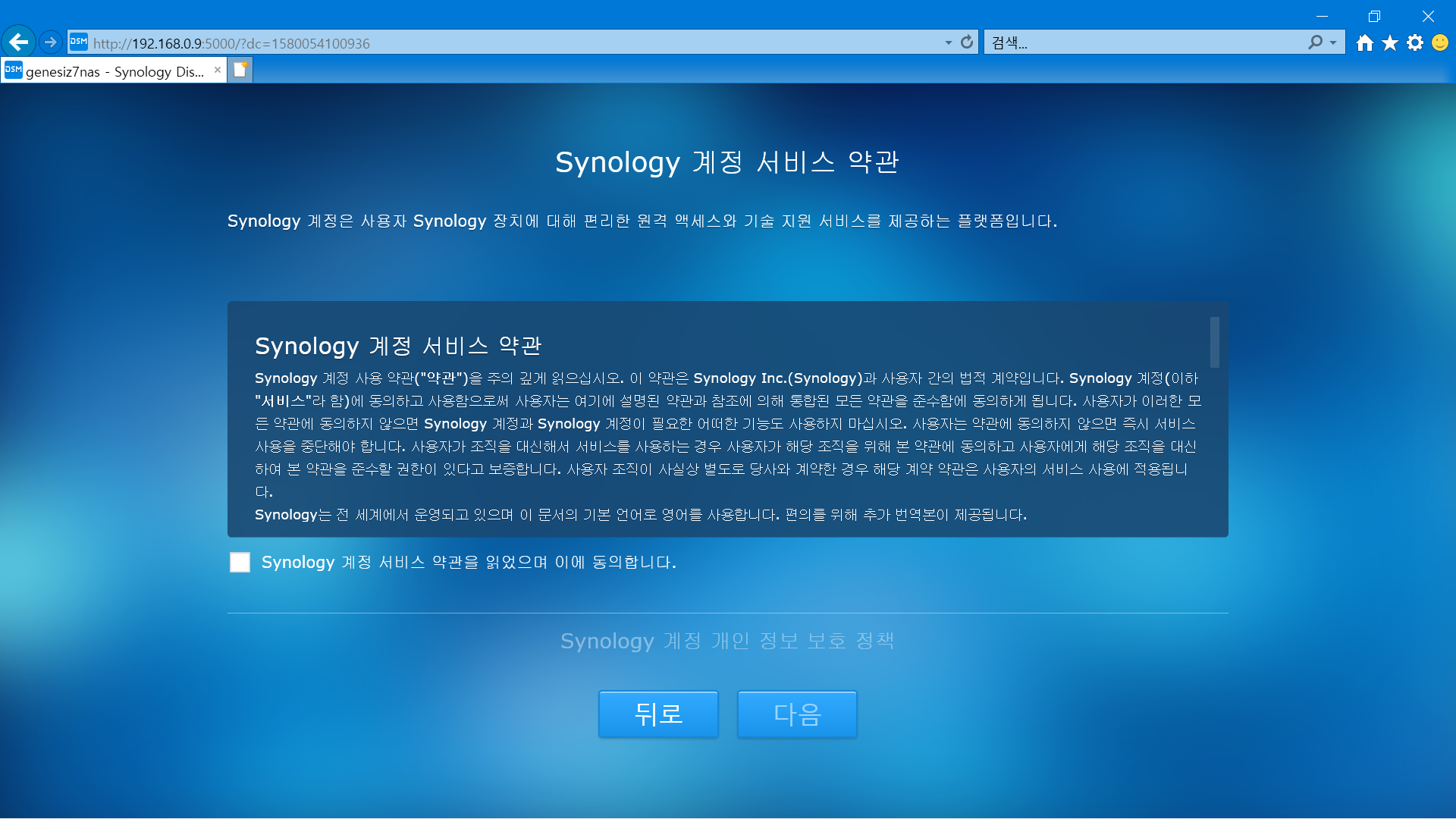
이제 시놀로지(Synology) 계정 서비스 약관에 동의할 차례 입니다.
별 관심 없으신 분들은 그냥 가볍게 승인하고 넘어 가시면 됩니다.
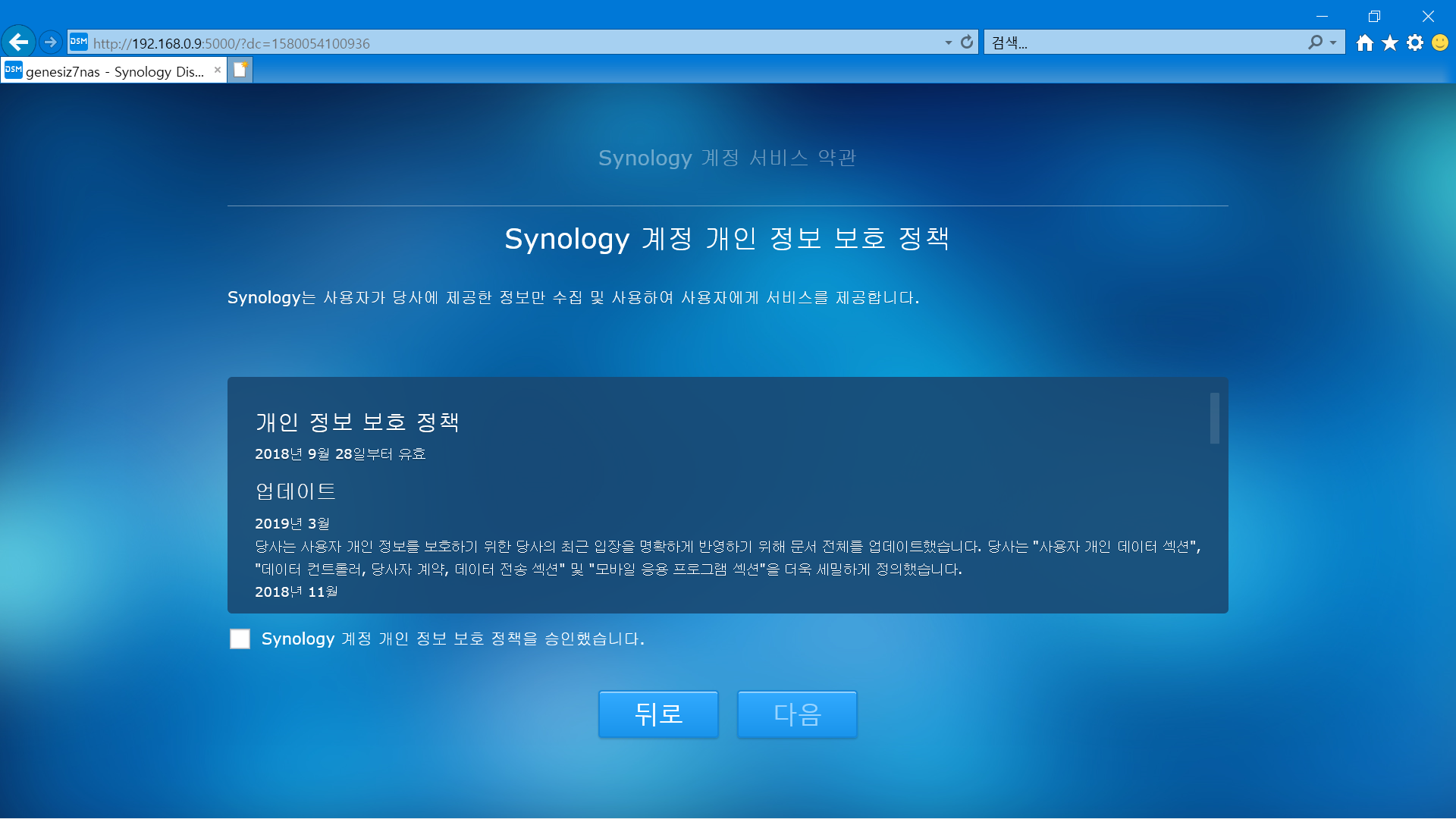
이어지는 개인 정보 보호 정책 입니다.
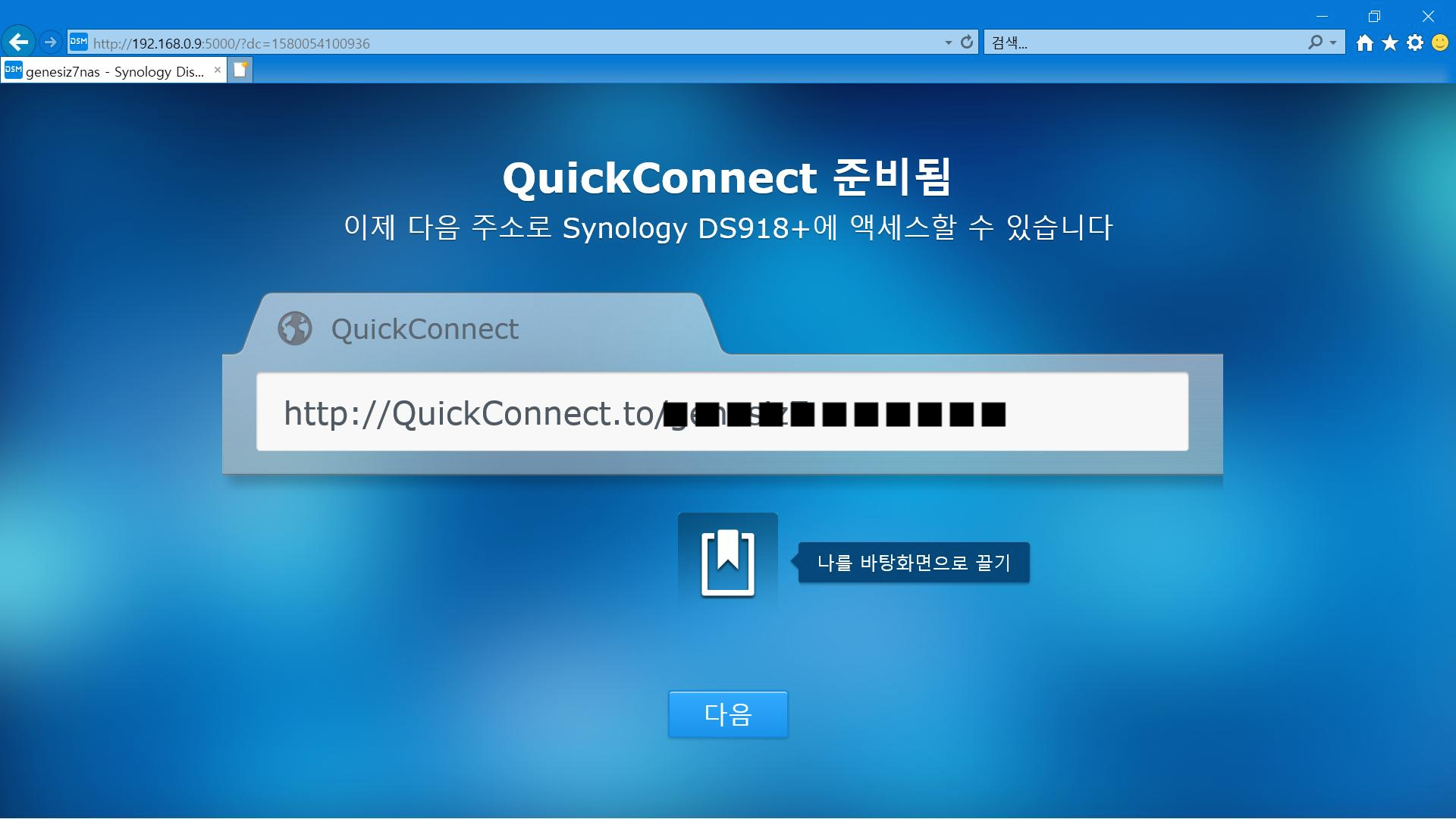
다음으로 QuickConnect 계정이 생성됩니다.
위 주소를 입력하면 어디에서든지 자신의 NAS에 접속이 가능합니다.

드디어 설정이 완료 되었네요.
이제 자연스럽게 다음 페이지로 넘어가시면 됩니다.
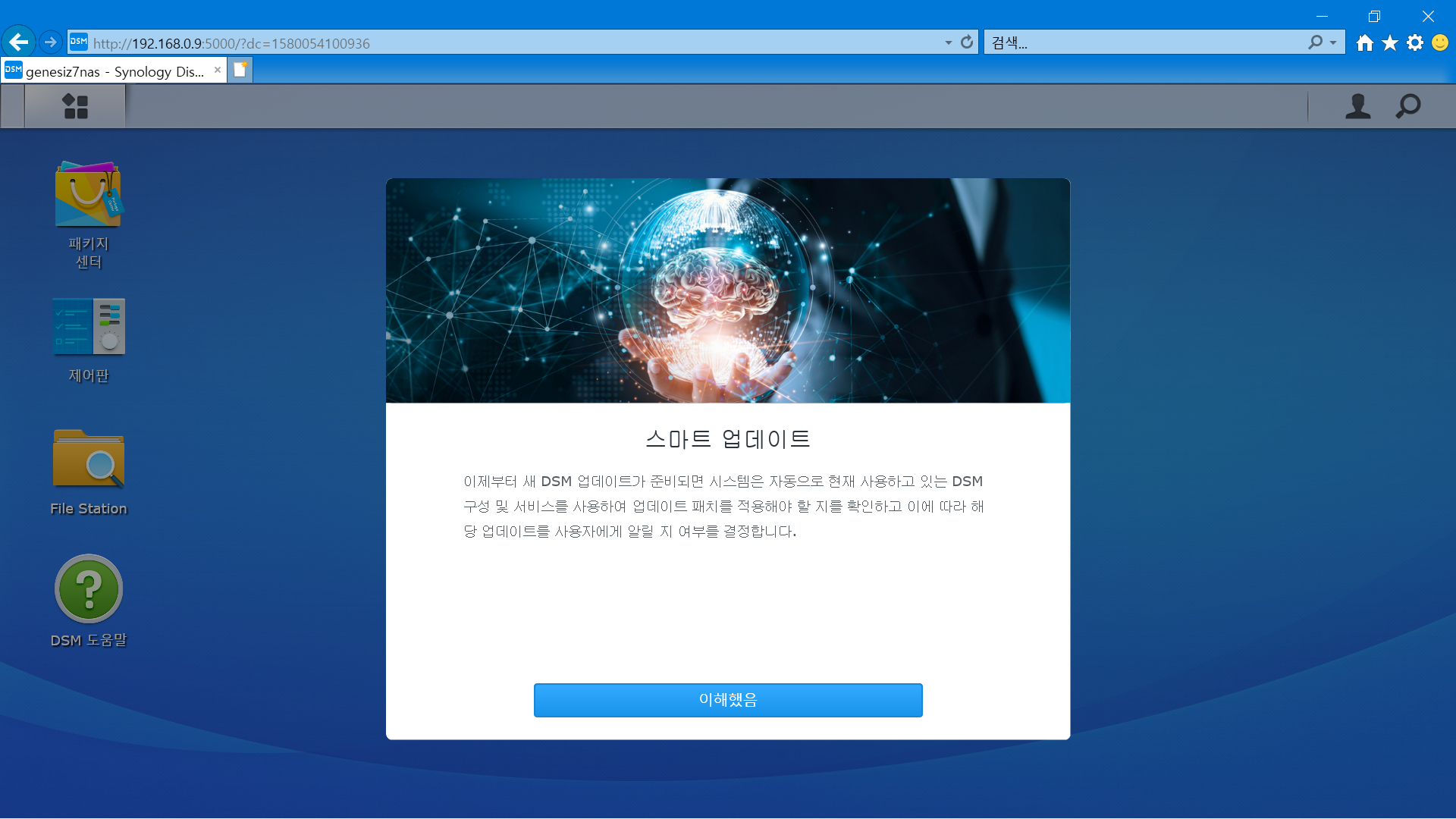
DSM(윈도우 7, 윈도우 10 같은 개념의 NAS 운영체제)에 진입한 모습입니다.
이해했음을 클릭 합니다.
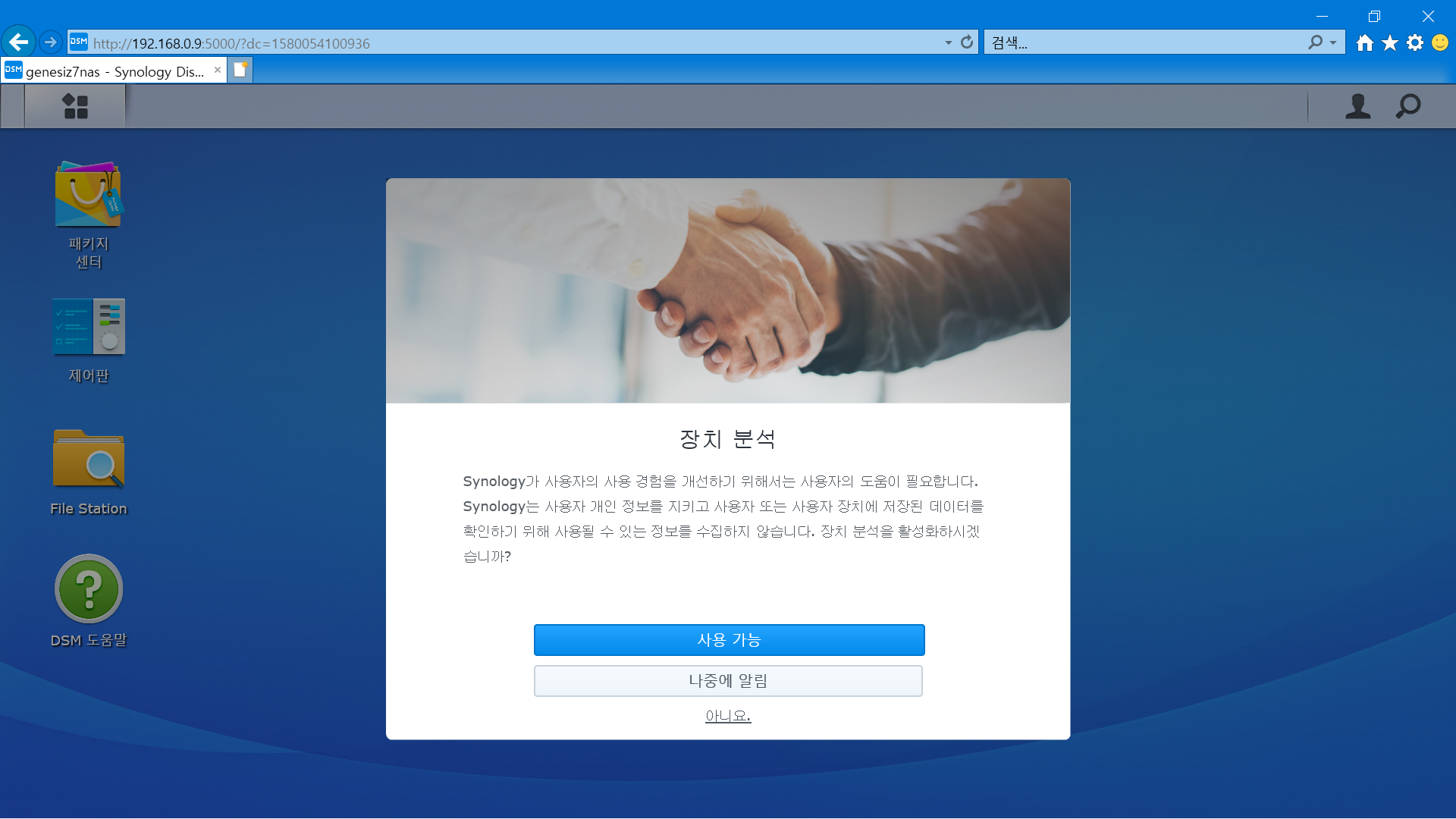
순서대로 다양한 소개가 이어집니다.
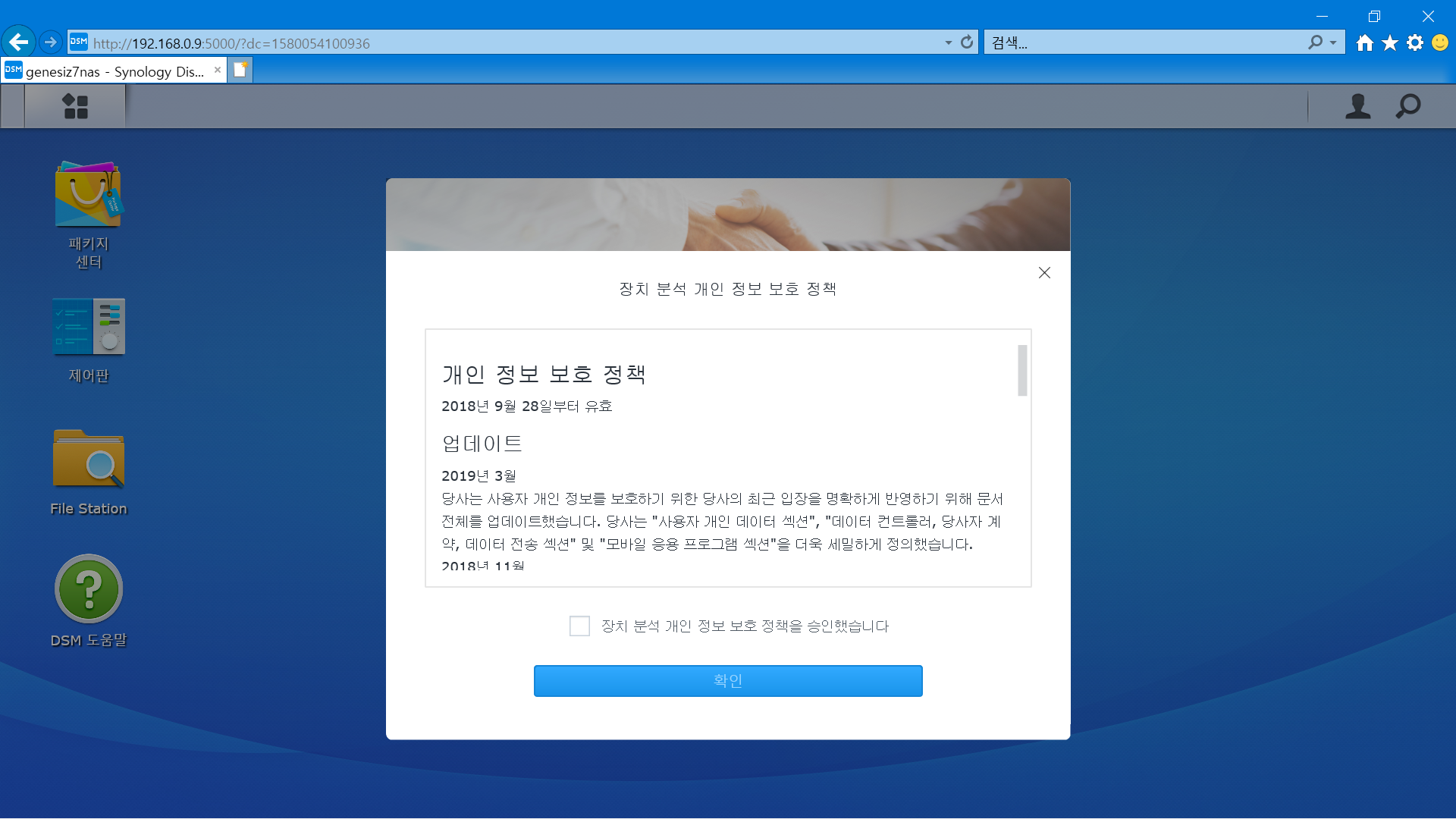
개인보호 정책에 동의하고 넘어갑니다.
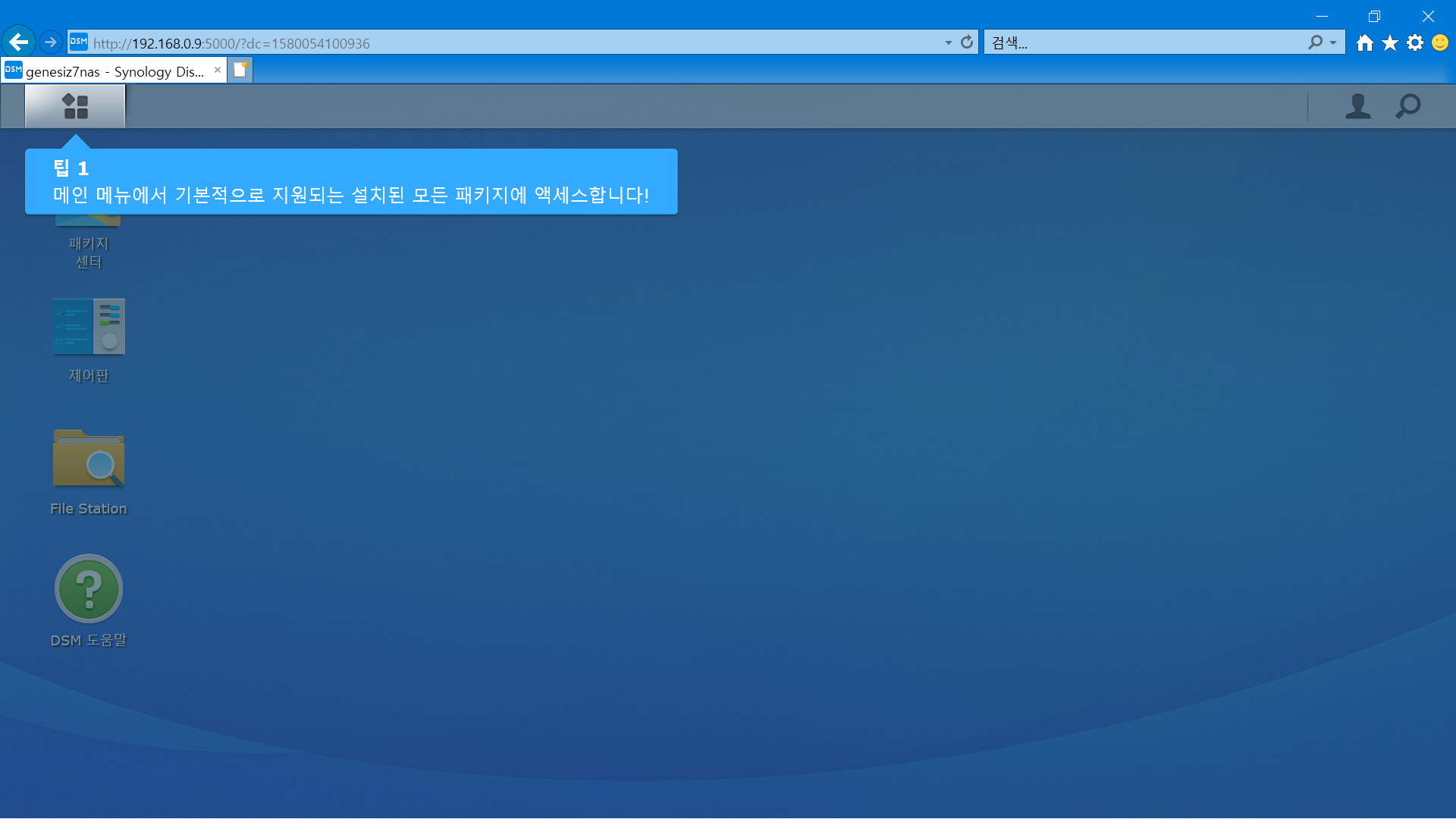
간단한 튜토리얼이 이어집니다.
처음 운영체제를 설치하신 분이라면 가볍게 둘러보는게 좋습니다.
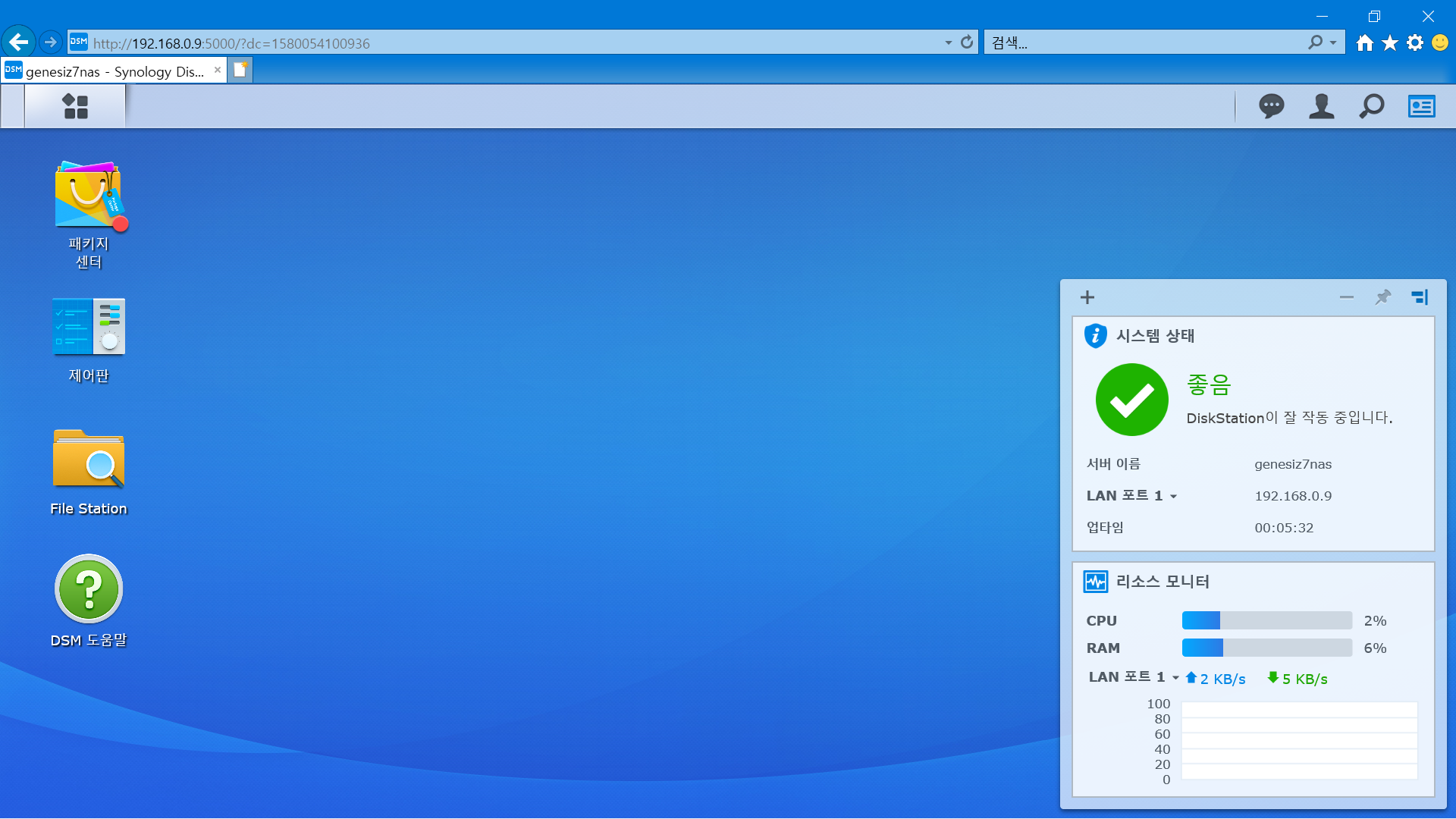
드디어 완료된 모습입니다.
그럼 이제 본격적인 NAS 활용을 위해 어떻게 추가 설정을 해야할지 이어서 소개해 드려 보도록 하겠습니다.


